Innehåller Gästrike vattens metodbeskrivningar.
Lathundar Jira - Hålla möten - Scribe Lathundar Jira - Del: Hålla möten
Jämför fil Öppna i webbläsare Ladda ner Se meta fil Ladda ner PDF1. Klicka på "Projekt"

2. Välj "Projektering (PROJ)"

3. Klicka på menyn för kanbantavlor

4. Välj "Mötestavla"

5. Klicka på "Snabbfilter"

6. Välj det möte du vill administrera, t ex "Projektledningsmöte"

7. Klicka på "Skapa"

8. Välj ärendetyp "Möte"

9. Skriv en tydlig mötesrubrik i "Sammanfattning*" t ex Projektledningsmöte 001

10. Fyll i en mer utförlig beskrivning (valfritt)

11. Välj ansvarig för mötet, oftast är det du som skapar mötet

12. Klicka i rutan för "Möte" och välj rätt mötestyp, t ex: "Projektledningsmöte"

13. Klicka i "Mötesdatum" och välj datum för mötet
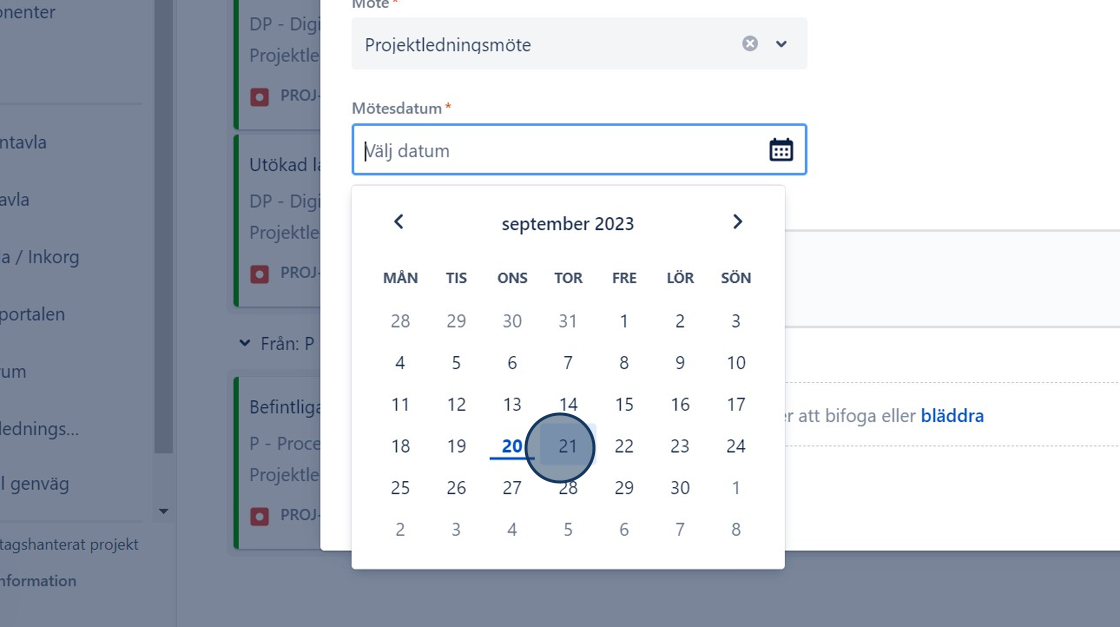
14. Skriv in mötesplats.
Här går även att klistra in en möteslänk till t ex Teamsmötet, denna blir då klickbar.

15. Skapa mötet genom att klicka på "Skapa"

16. Klicka på det möte som du vill hålla.
I vårt fall "Projektledningsmöte 001 (Demo Lathund)"

17. Klicka på rubriken och kopiera denna genom att klicka på [[ctrl]] + [[c]]

18. Välj det första ärende du vill ta upp på mötet

19. Klicka i rutan "Mötesanteckningar"
Om det redan finns mötesanteckningar sedan tidigare så klickar du på enter och fortsätter ovanför dessa anteckningar i samma ruta. (Alltså högst upp i fältet "mötesanteckningar")
OBS: Detta fält ligger i det ärende du vill ta upp, inte i mötesärendet.

Alert: OBS! Var noga med kommande steg.
20. Börja med att skriva ID för mötesärendet, i vårt fall PROJ-198 och klicka sedan på mellanslag. Då skapas en länk till mötesärendet.
Klistra sedan in mötesrubriken i vårt exempel "Projektledningsmöte 001 (Demo lathund)", markera och gör denna till fet stil genom att klicka Ctrl + B.
Därefter skriv du in mötesanteckningarna och klickar på "Spara".
TIPS! Kopiera både länken och mötesrubriken från första ärendet så kan du klistra in före anteckningarna i kommande ärenden.
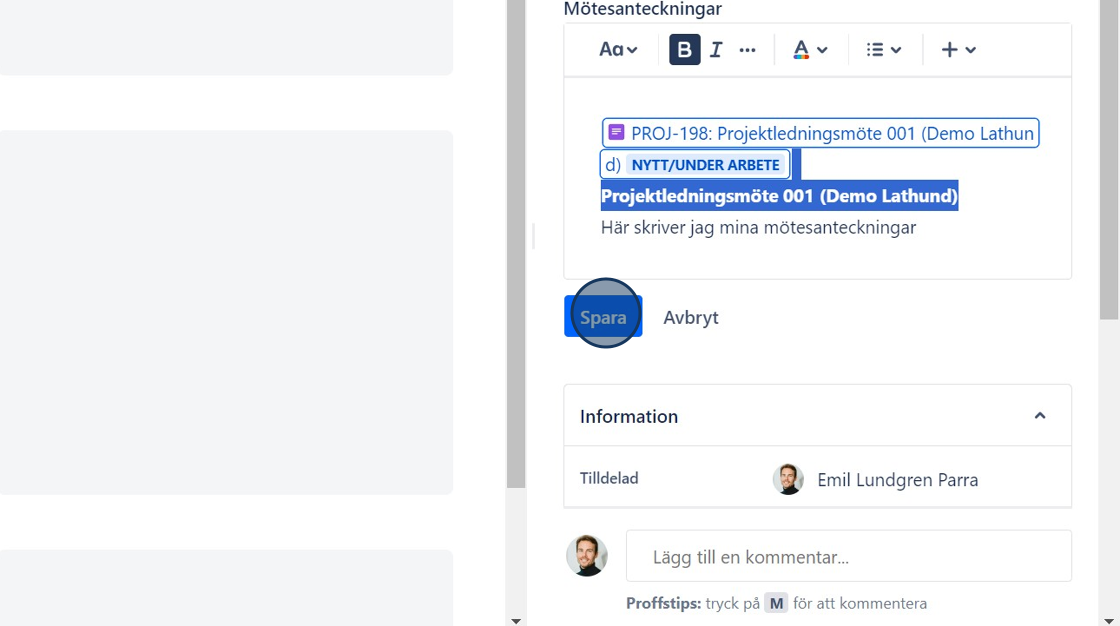
21. Välj nästa ärende du vill ta upp på mötet

22. Klicka i fältet "Mötesanteckningar"
Klistra in länken och rubriken och skriv därefter anteckningarna för detta ärende.
Klicka på "Spara".

23. När du är klar med alla ärenden så går du tillbaka till ditt mötesärende (detta ligger överst på tavlan).
Dra ärendet till "Stängt"

24. Då skapas automatiskt länkar mellan mötesärendet och alla de ärenden som fick mötesanteckningar.
Tips: Om du inte ser detta direkt så kan du ladda om sidan i webbläsaren

25. Längre ner i mötesärendet finns en automatiskt skapad länk till protokollet där samtliga mötesanteckningar samlats i en lista.
Klicka på länken för att se protokollet.

26. Protokollet visar alla ärenden som har mötesanteckningar från det specifika mötestillfället

27. Alla stängda möten redovisas direkt på Startsidan för alla pojektmedlemmar.
Klicka på logotypen för Gästrike Vatten för att komma till din startsidan.
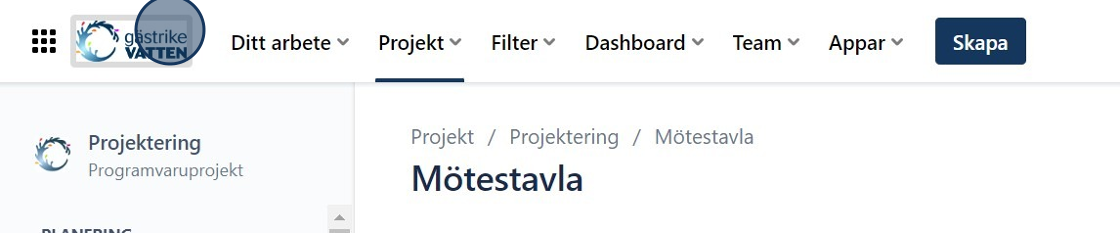
28. Här finns alla protokoll från stängda möten samlade för alla deltagare att se. Klicka på länken för att komma direkt till protokollet.
